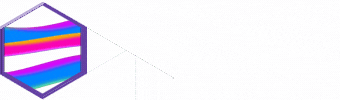Cum se folosește portofelul Trezor – Ghid pas cu pas
Trezor este un portofel de criptomonede hardware de la Satoshilabs. Disponibil în alb, gri sau negru și costă în jur de 100 USD, este conceput pentru a vă păstra criptarea în siguranță, stocând informațiile despre portofel și semnând tranzacții fără a transmite date private online.
Acest ghid analizează toate elementele esențiale pe care le puteți îndeplini cu Trezor, de la configurare la trimiterea și primirea de monede.
Căutați opțiuni sigure pentru tranzacționarea cripto-ului dvs.? Încercați acești brokeri:
1. Configurare
- Conectați dispozitivul Trezor la slotul USB al dispozitivului cu cablul furnizat în cutie.
- Accesați myTrezor.com și instalați extensia pentru browser. Puteți utiliza Trezor pe Android sau iPhone, sau pe un computer Windows sau Mac.
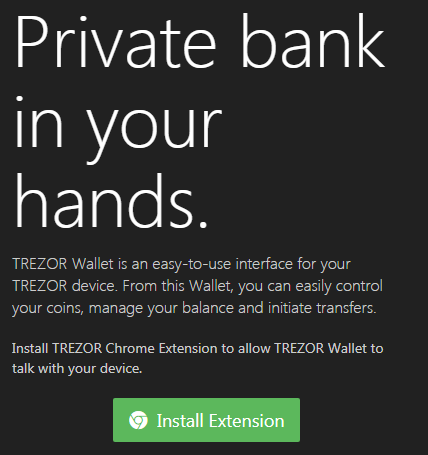 Sursa imaginii: Trezor
Sursa imaginii: Trezor - Activați extensia și myTrezor vă va cere să alegeți un PIN. Pe dispozitivul dvs., veți vedea nouă butoane într-un aspect normal al tastaturii 3 × 3, dar numerele sunt ascunse.
- Verificați ecranul Trezor pentru a vedea ce numere sunt în ce locație – se schimbă de fiecare dată – și utilizați dispozitivul pentru a vă seta codul PIN.
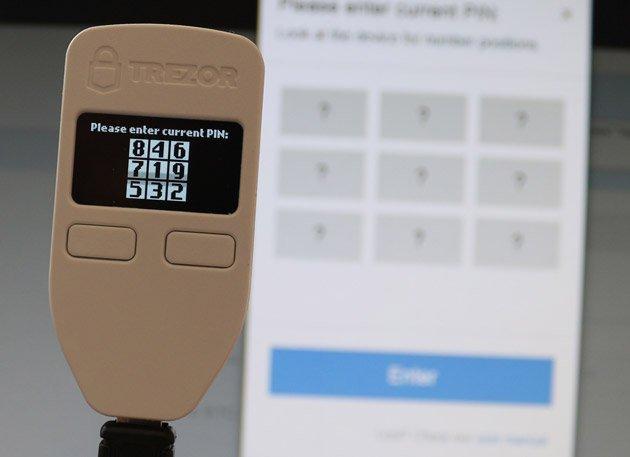 Sursa imaginii: CoinDesk
Sursa imaginii: CoinDesk - Trezor-ul dvs. va afișa acum portofelul cu 24 de cuvinte „semințe”, câte un cuvânt la rând. Trebuie să notați această sămânță și să o păstrați într-un loc foarte sigur: dacă Trezorul dvs. este deteriorat, furat sau pierdut, puteți folosi sămânța pentru a vă reconstrui întregul portofel.
Nu păstrați semințele într-un fișier digital unde poate fi piratat!
Sursa imaginii: CoinDesk.
Dacă doriți să modificați codul PIN în viitor, utilizați opțiunea de setări (pictograma roții dințate).
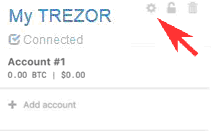
Sursa imaginii: CoinDesk
Ești gata: Trezor-ul tău este gata să trimită și să primească cripto!
2. Primirea Bitcoin
Când cumpărați bitcoins pe CoinBase sau pe un site similar, veți avea nevoie de adresa portofelului (numită și „cheie publică”).
Nu trebuie să vă conectați Trezor pentru a primi, dar trebuie să îl conectați pentru a găsi adresa portofelului.
- Conectați-vă Trezor la computer, telefon mobil Android sau iPhone.
- Accesați myTrezor.com și faceți clic Contul nr. 1. Veți vedea o listă a tuturor tranzacțiilor efectuate cu acest cont (care va fi necompletat la început).
- Apasă pe A primi filă.
Adresa dvs. de portofel public este șirul lung de litere și cifre sau puteți scana codul QR dacă utilizați un telefon Android sau un iPhone.
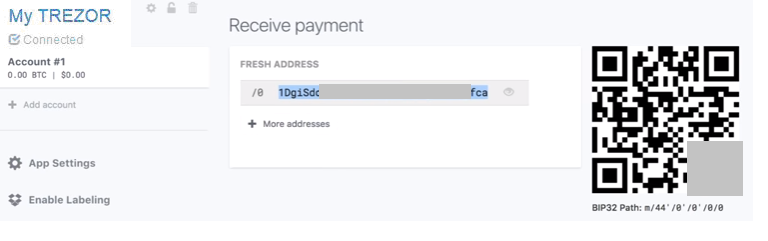
5. Orice fond trimis la această adresă va fi trimis către portofelul Trezor. Deoarece Bitcoin este o monedă complet virtuală, nu este nevoie să vă conectați dispozitivul: blockchain-ul păstrează în permanență o evidență a soldului portofelului dvs..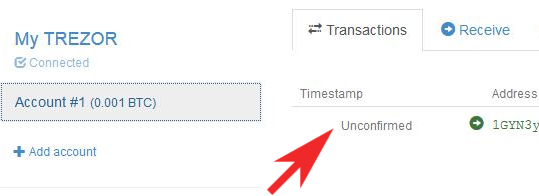
Sursa imaginii: CoinDesk
Când primiți bitcoins, tranzacțiile se afișează caNeconfirmat până când suficient noduri au văzut transferul și au confirmat că este legitim.
Acest lucru se întâmplă de obicei în decurs de 15 minute, deși poate fi mai lung dacă rețeaua Bitcoin este foarte ocupată!
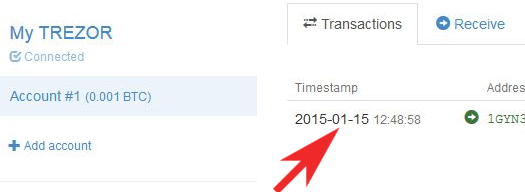
Sursa imaginii: CoinDesk
3. Trimiterea Bitcoin
Pentru a trimite bitcoins, trebuie să vă conectați Trezor la dispozitiv. Nu puteți confirma o tranzacție fără portofelul dvs. hardware.
- Accesați myTrezor.com.
- Conectați-vă Trezor și alegeți Contul nr. 1
- Apasă pe Trimite filă.
- Introduceți adresa la care trimiteți fonduri (sau copiați-lipiți-o, pentru a evita greșelile). Alternativ, puteți scana un cod QR.
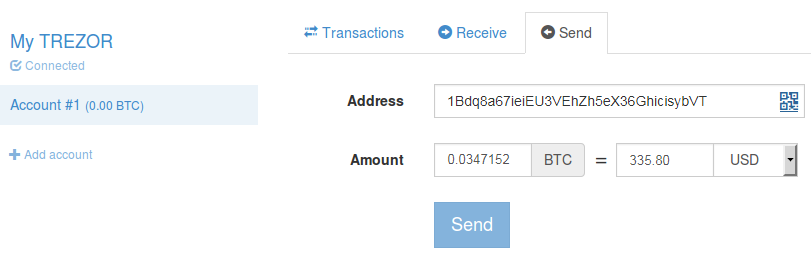
- Introduceți suma de trimis în BTC. Site-ul oferă o valoare estimată pe baza prețurilor actuale ale Bitcoin la CoinDesk.
- Există un Adauga recipient opțiune de trimis către mai mulți destinatari, dacă doriți.
- Clic Trimite.
Va trebui să introduceți codul PIN, utilizând o combinație între site și Trezor, la fel ca atunci când ați configurat.
Trezor-ul dvs. afișează detaliile tranzacției. Verificați-le, apoi confirmați apăsând butonul din dreapta de pe Trezor. Dacă detaliile sunt greșite sau doriți să anulați, apăsați butonul din stânga.
 Sursa imaginii: CoinDesk
Sursa imaginii: CoinDesk
Si asta e! Tranzacția dvs. va apărea pe myTrezor (în roșu).
4. Configurarea pentru Ethereum
Trezor este conceput în principal pentru Bitcoin, deci aceasta este singura monedă oferită de site-ul myTrezor. Cu toate acestea, puteți utiliza portofelul dvs. hardware pentru a stoca și trimite jetoane compatibile cu Ethereum și ERC20.
În loc să construiască o soluție internă, Trezor folosește MyEtherWallet ca interfață pentru blockchain-ul Ethereum.
- Accesați myetherwallet.com.
- Conectați-vă Trezor la computer, telefon mobil Android sau iPhone.
- Alege Trimite Ether & Jetoane a trimite sau Vedeți informații despre portofel pentru a vedea ce este stocat pe Trezor. Nu creați un portofel nou: Trezor este portofelul dvs.!
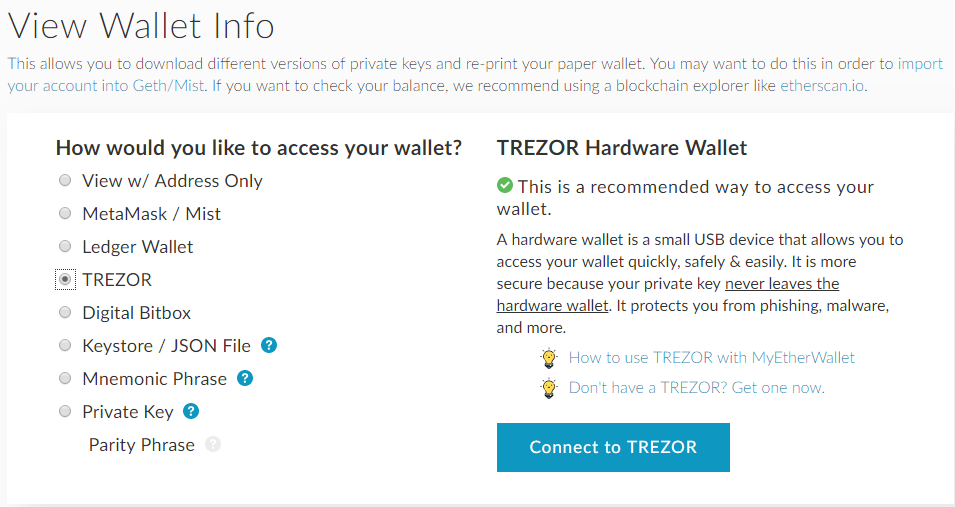
- Clic Conectați-vă la TREZOR și introduceți codul PIN.
- MyEtherWallet vă va cere să confirmați exportul cheii publice. Site-ul are nevoie de cheia dvs. pentru a verifica blockchain-ul pentru tranzacții, dar este public cheie. Nu se transmite nimic privat. Clic Export.
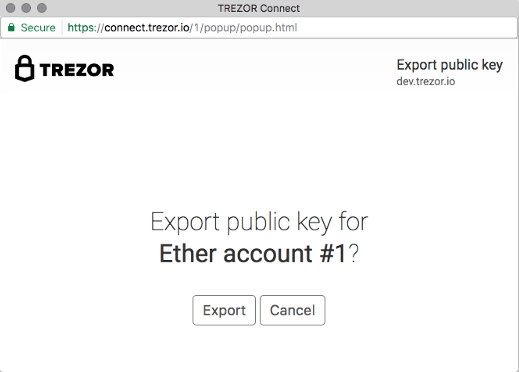
- Site-ul vă va arăta o listă a adreselor portofelului de pe Trezor. Selectați-l pe cel pe care doriți să îl utilizați și faceți clic Deblocați a continua.
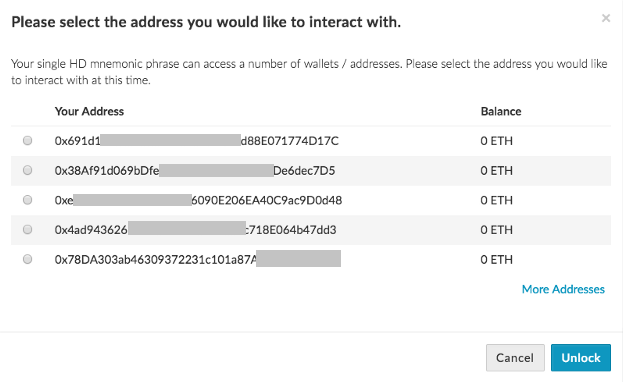
Sursa imaginii: MyEtherWallet
Puteți primi fără a vă conecta Trezor-ul, la fel ca pentru Bitcoin: trimiteți doar active (jetoane eter sau ERC20) la adresa portofelului.
Trimiterea lucrărilor într-un mod similar cu myTrezor: consultați ghidul nostru MyEtherWallet pentru detalii complete!